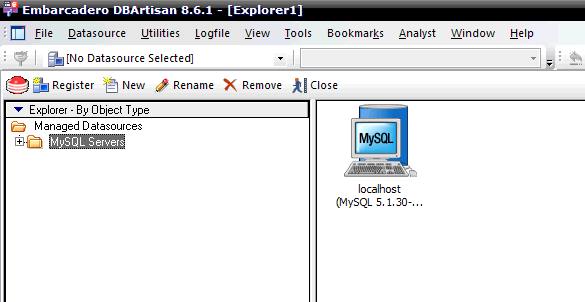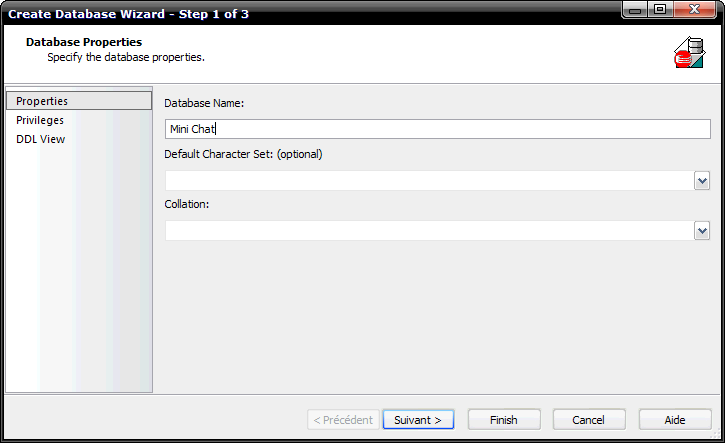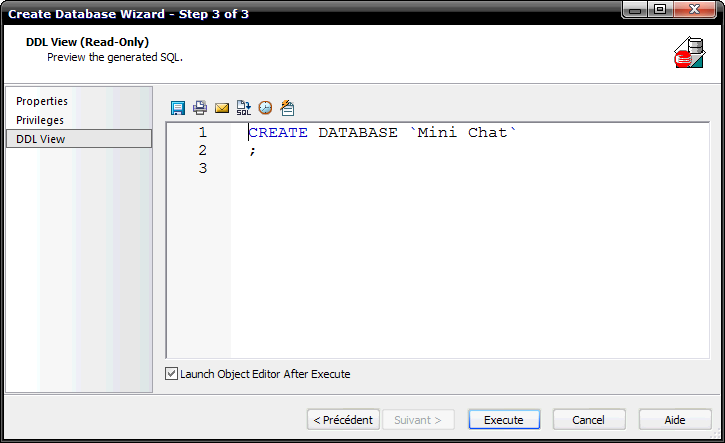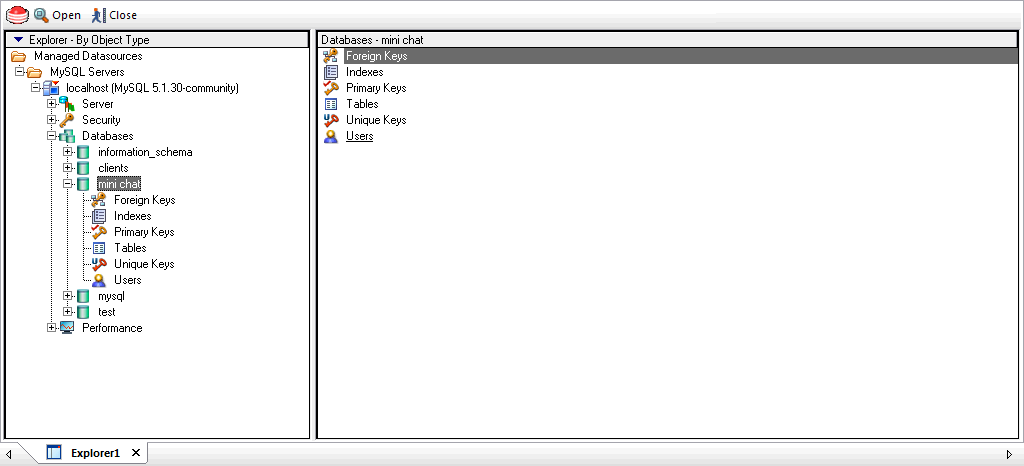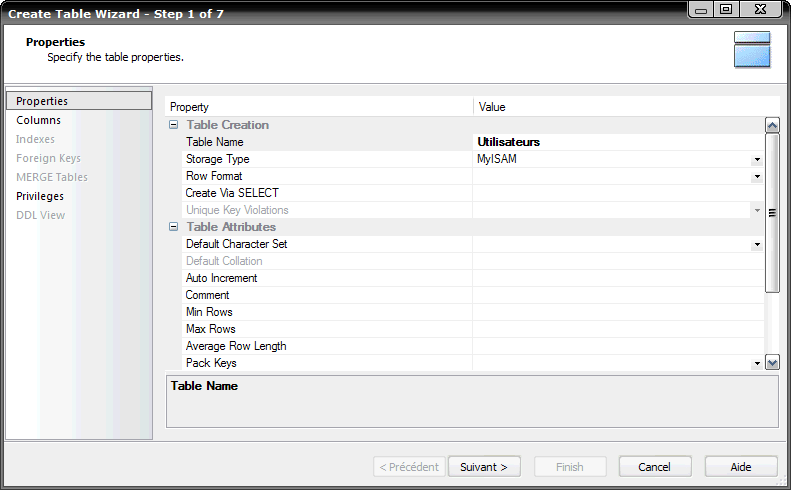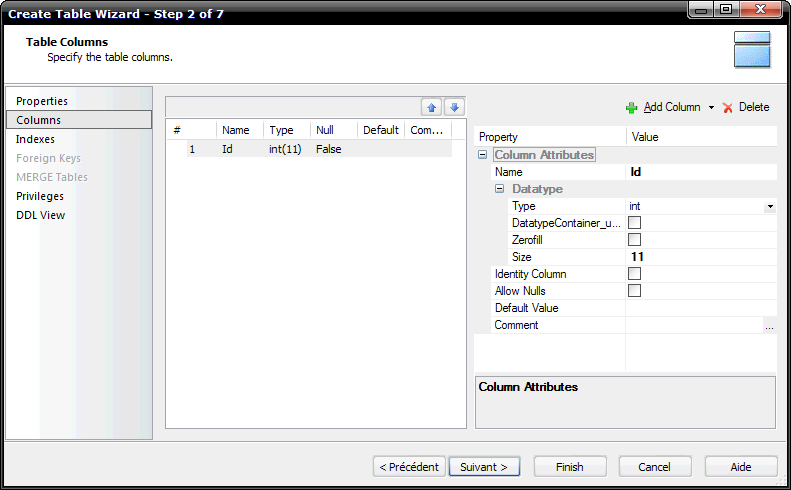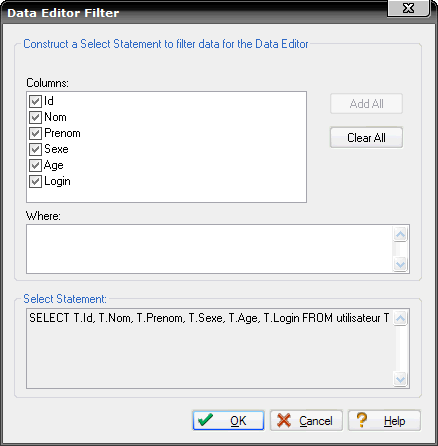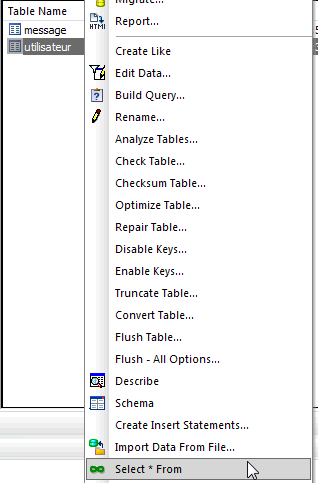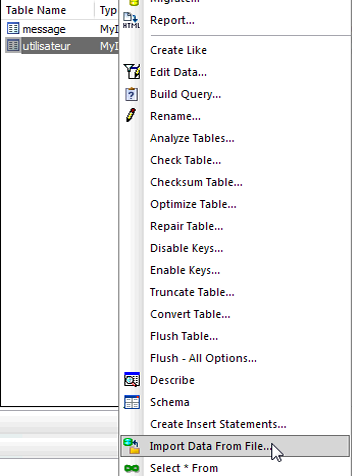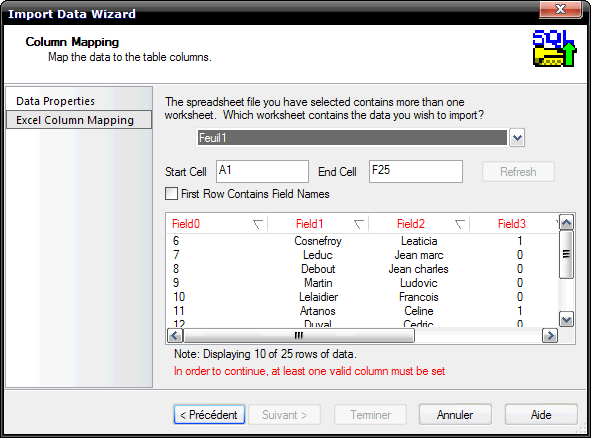I. Introduction▲
Tout au long de ce tutoriel, nous allons créer une base de données sur « MySQL » en utilisant l'outil DBArtisan et introduire des données dans cette base de différentes manières pour bien exploiter les possibilités offertes par DBArtisan.
II. Base de données a créer▲
On va commencer par créer une petite base de données qui peut être utilisé dans la création d'un mini chat (du moins théoriquement).
Cette base, comme le représente la figure (MCD MLD (fig-1)) est formée de deux tables, une table Utilisateur et une table Message.
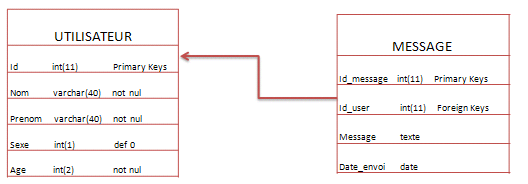
Apres on va effectuer des changements sur cette base et on va aussi importer des informations de sauvegardes sous forme de tables.
III. Création de la base sur MySQL▲
On commence par lancer DBArtisan en cliquant sur l'icône situé sur votre ordinateur.
La première page s'ouvre, dans la fenêtre « Explorer » on voit le dossier sur lequel notre source des données est enregistrée (fig-2).
On clique sur le + qui est à gauche du dossier pour afficher notre source de données (fig-3).
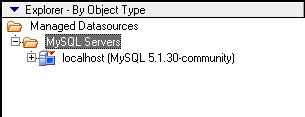
Notre source de données est maintenant affichée, on clique sur le + à gauche pour voir les différents composants de cette source (fig-4).
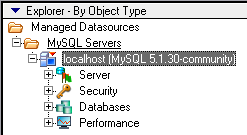
On peut voir toutes les bases de données existantes en sélectionnant « Databases » (fig-5).
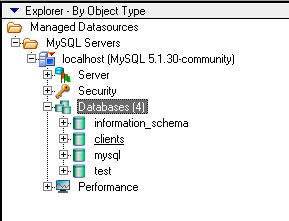
Dans notre cas, il y a quatre bases de données.
On va maintenant ajouter une autre base de données dans notre source.
On fait un clic droit sur « Databases », puis on clique sur «New » (fig-6).
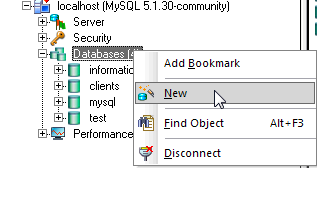
La fenêtre des propriétés de la base s'ouvre. On saisi alors le nom de la nouvelle base et on clique sur « Suivant ».
Une nouvelle fenêtre s'affiche, elle nous montre comment géré les accès à la base de données (fig-8). Ensuite on clique sur « Suivant ».
Le code SQL de la création de base est affiché (fig-9), on clique alors sur « Execute ».
La nouvelle base de données « mini chat »est maintenant crée, on peut la voir en cliquant sur « Databases » dans la fenêtre « Explorer » (fig-10).
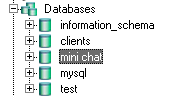
En double cliquant sur la base « Mini chat » tous ses composants seront affichés en dessous et dans la fenêtre à droite (fig-11).
On sait que notre base ne comporte aucune donnée, donc on va voir maintenant comment saisir des données dans notre base.
III-A. Création des tables▲
On va d'abord commencer par créer les deux tables de notre base, la « table Utilisateur » et la « table Message ».
On commence par un clic droit sur « Table » dans la base « Mini chat », puis on clique sur « New » (fig-12).
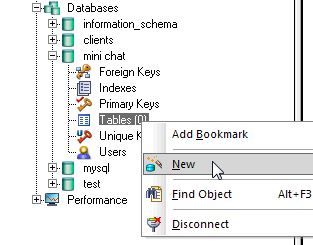
Une nouvelle fenêtre s'ouvre, on saisi alors en premier lieu le nom de la table puis on clique sur « Suivant » (fig-13).
Fig-13
Pour la première table « Utilisateurs » on va créer tous les champs commençant par « ID » comme le montre la figure (fig-14), ensuite on clique sur « Add Column » pour ajouter un autre champ.
On continu la création des colonnes de la table de la même façon comme le montre la figure ci-dessous (fig-15).
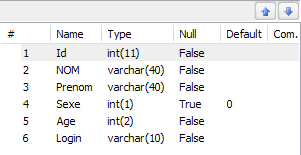
Si on veut modifier un champ du tableau il suffit de cliquer dessus et pour la supprimer un champ il suffit de cliquer sur « Delete ».
Apres la création de tous les champs on clique sur « Finish ». Le code SQL de la création de cette table va apparaitre, on clique alors sur « Execute » (fig-16).
Apres avoir créé cette table on remarque que lorsqu'on clique sur « Tables » dans la fenêtre « Explorer » le numéro 1(il indique le nombre de table existante) (fig-17).
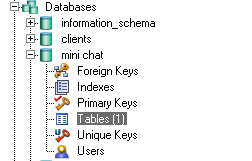
Maintenant pour créer la table « Message » on suit les mêmes étapes précédentes, et on saisi les données comme indiquées dans l'exemple ci-dessus (fig-18).
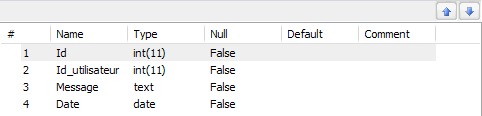
III-B. Définir les clés primaires▲
Pou définir les clés primaires des tables, on clique sur « Primary Keys » de la base « Mini chat » dans la fenêtre « Explorer », puis sur « New » (fig-19).
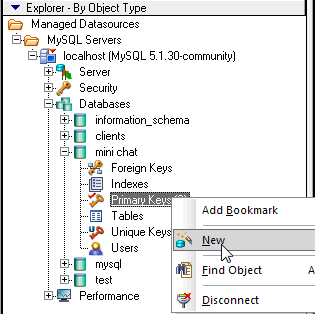
Une nouvelle fenêtre s'ouvre alors et dans « Table Name » on choisi le nom de la table (dans notre cas c'est la table Utilisateurs) et on sélectionne la clé primaire ( dans notre cas c'est Id ) puis on clique sur « Suivant » (fig-20).
Le code SQL s'affiche on clique alors sur « Execute » (Fig-21).
On refait les mêmes étapes pour la table « Message ».
III-C. Saisir les données dans les tables▲
On va voir maintenant comment saisir des données dans les tables crées.
Lorsqu'on clique sur « Table » dans la fenêtre « Explorer », toutes les tables qui existent dans notre base s'affichent dans la fenêtre de droite (fig-22).
Pour commencer le saisi des données, un clic droit sur la table suivi d'un clic sur « Edit Data » (fig-23).
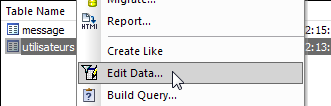
Une nouvelle fenêtre s'ouvre, on clique sur « Add All » pour sélectionner toutes les colonnes de la table sur lesquelles on veut saisir des informations. Puis on clique sur « OK » pour confirmer (fig-24).
Une nouvelle fenêtre s'ouvre dans laquelle on va saisir les informations (fig-25).

Pour enregistrer les informations qu'on a saisi on clique sur ![]() la fenêtre de la (fig-26) s'affiche alors on clique sur « OK ».
la fenêtre de la (fig-26) s'affiche alors on clique sur « OK ».
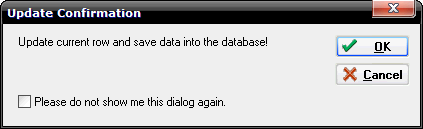
On continu à remplir la table comme ci-dessous (fig-27).
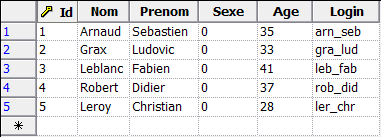
Pour visualiser toutes les données saisies on clique sur la table puis sur « Select * From » (fig-28).
III-D. Importation d'informations▲
On va maintenant importer des informations sauvegardées sous forme de tables.
Ces informations sont enregistrées d'avance dans un tableau Excel de format « .xls » (car notre base de données ne supporte que ce type de fichier).
On commence par un clic droit sur la table dans laquelle on veut ajouter des informations, puis on clique sur « Import Data From File » (fig-29).
Une nouvelle fenêtre s'ouvre (fig-30).
Dans cette fenêtre on doit d'abord spécifier l'emplacement du fichier à importer et qui contient les informations.
- Dans « Catalog » on doit préciser la base de données.
- Dans « Table » on choisit la table dans laquelle on va importer les informations.
- Puis on clique sur « suivant ».
Une nouvelle fenêtre s'ouvre (fig-31).
D'abord on doit préciser sur quelle feuille de document les informations sont enregistrées (feuil1 dans notre exemple).
On doit aussi préciser les cellules de début et ceux de la fin (A1 et F25).
On doit aussi remplacer (Fild0, 1, 2, 3 et 4) par les champs qui les représentent dans la table.
Puis on clique sur « Terminer », alors La fenêtre des codes s'affiche (fig-32).
Les utilisateurs sont maintenant ajoutés dans la table.
Pour faire une vérification on ferme cette fenêtre et par un clic droit sur la table puis un clic sur « Select * From » tout le contenu de la table s'affiche comme le montre la figure ci - dessous (fig-33).
III-E. Quelques exemples de requêtes ▲
On va voir maintenant quelques exemples de requêtes qu'on peut exercer sur notre table.
D'abord nos requêtes doivent être écrites dans l'onglet « Query »![]() .
.
A l'aide de la première requête on va afficher toutes les données des utilisateurs dont les noms contiennent la lettre « a ».
La requête utilisé est « SELECT * FROM utilisateurs where Nom like '%a%' » (fig-34).
Pour exécuter cette requête on clique sur « Execute » ![]() ou bien on peut le faire avec le clavier à l'aide du bouton (Ctrl + E). Le résultat de cette requête est indiquée sur la figure suivante (fig-35).
ou bien on peut le faire avec le clavier à l'aide du bouton (Ctrl + E). Le résultat de cette requête est indiquée sur la figure suivante (fig-35).
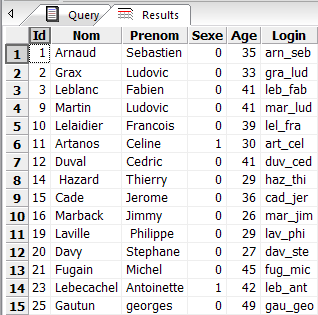
On passe maintenant à une autre requête, qui permet d'afficher toutes les donnés des utilisateurs dont leurs âges est compris entre 40 et 50 ans en utilisant la requête suivante : « SELECT * FROM utilisateurs where Age > 40 and Age < 50 » (fig-36).
On exécute et le résultat suivant s'affiche (fig-37).
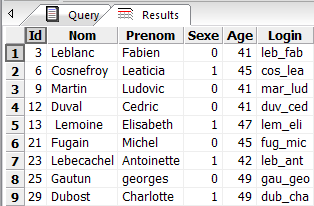
IV. Conclusion▲
A travers ce document on a vu comment créer une base de données et introduire des données dans cette base et les gérer à l'aide de DBArtisan. On a constaté que l'utilisation de DBArtisan est simple et qu'elle est à la portée de tout le monde. Dans l'exemple traité on a choisi une base simple, mais il est certain que DBArtisan peut aussi gérer des bases plus compliquées avec la même facilité et la même fiabilité.